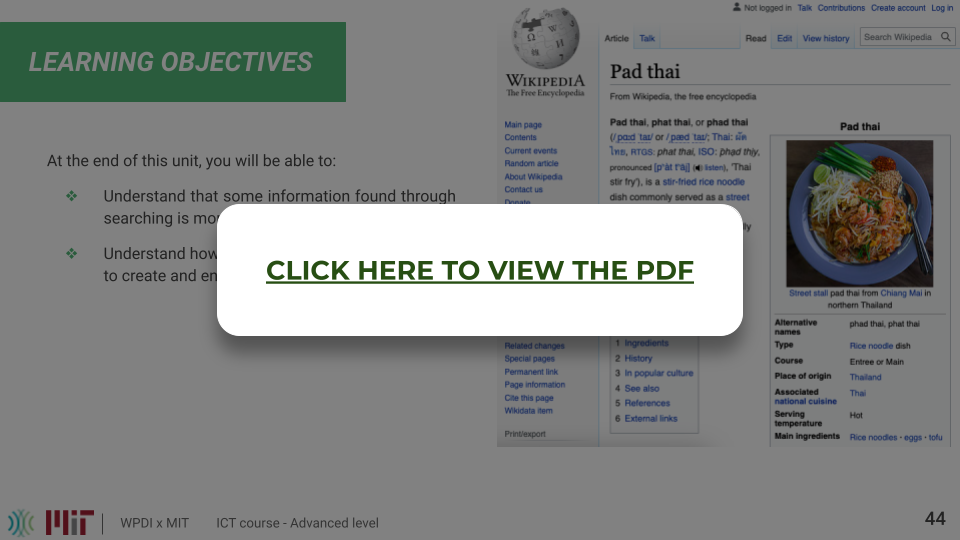ICT - Intermediate
Module 3 - Using the Internet
At the end of this module, you will be able to:
- Searching and accessing images on the web
- Accessing images in multiple ways from the web
- Safety Tips while browsing.
Please watch all videos and review the PDF slides. After each module, take a moment to check your understanding with the quiz. At the end of the course, you will get the opportunity to take an exam to get a certificate.
3.1 Searching images online
In this video, we shall learn different ways of searching images from google and saving them in our computer.
3.2 Using Advanced Search
Here we are going to learn how to use Advanced Search using the Search Engine to focus and limit the search results based on our target.
3.3 Safe Search
In this video we are going to learn how make a search based on specific criterions using search settings, also Identifying adds on our search results.
Practical Exercises:
- Forest Whitaker is the UNESCO Special Envoy for Peace. Using a search engine, conduct a search online for pictures of the different activities that UNESCO is conducting around the world.
- Visit WPDI web page (www.wpdi.org). In a new word processing file, write a letter (maximum 1 page) to your youth community representative explaining what is the role of the Whitaker Peace & Development Initiative (WPDI). Part of the letter includes a list (in a table or using bullets) of at least 3 activities that WPDI is conducting in your country.
- Identify two websites from which free images could be collected. Save the URL and keep a note in a text editor. 2. Search for images related to a particular topic (peace, agriculture, sport, etc.) from websites and save the images in a folder.
- Select a topic for which you want to do research. For example: peace and leaders, sports and teams, etc. and do the following:
- Collect information related to that topic and keep a note in a Microsoft Word
- Search for images and select the relevant ones (at least 6 images) to support the collected information
- Save the relevant images in a folder on the desktop
- Insert each of them in your Word document and paste each image’s URL below its specific image.
To review the course or come back to a specific lesson, check out the PDF:
Once you have finished and revised this module, check your understanding: Click here